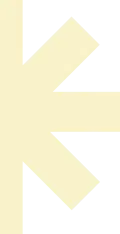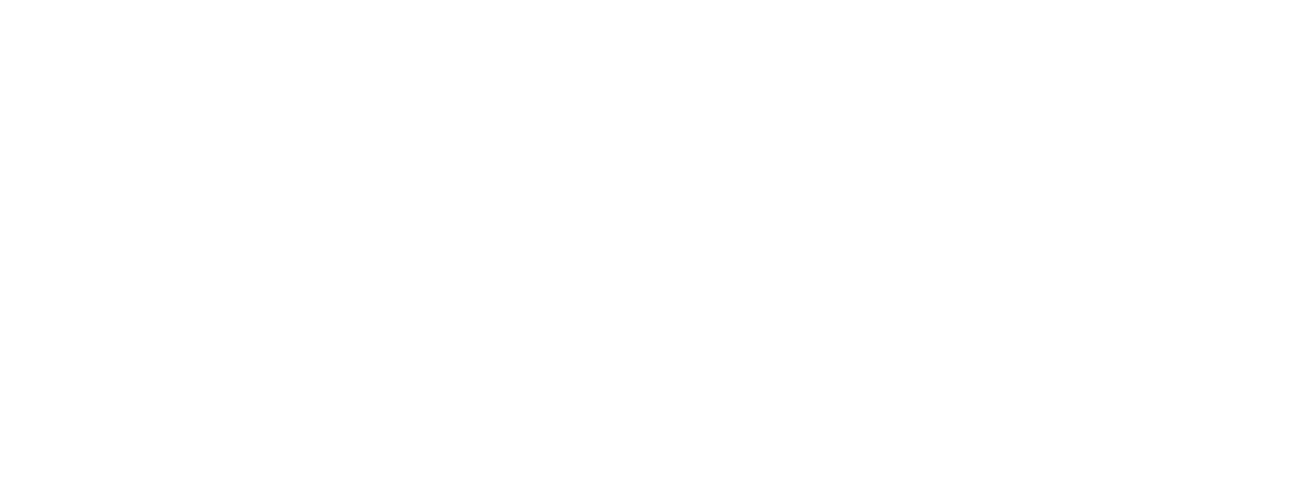Bewegen Sie den Mauszeiger auf dem Startbildschirm Ihres Geräts auf die Option Suchen.
1. Wir installieren zunächst die Downloader-App
Diese App wird Ihnen helfen, IPTV Smarters auf den FireStick zu laden (weil Browser-Downloads nicht erlaubt sind)
2. Klicken Sie auf die Option Suchen > Suchen auf dem Startbildschirm des FireStick

3. Geben Sie den Namen der App ein (also Downloader)
Klicken Sie auf die Option Downloader, wenn sie in den Suchergebnissen angezeigt wird.
Wählen Sie auf dem folgenden Bildschirm das Downloader-Symbol und laden Sie die App herunter und installieren Sie sie

4. Kehren Sie nach der Installation der Downloader-App zum Startbildschirm des FireStick zurück
Klicken Sie in der Menüleiste auf Einstellungen
5. Wählen Sie in den Einstellungen die Option My Fire TV
6. Wenn die folgenden Optionen auf dem nächsten Bildschirm angezeigt werden, klicken Sie auf Entwickleroptionen
Wenn Sie die Entwickleroptionen nicht sehen, gehen Sie zu Einstellungen > My Fire TV > Info.
Wählen Sie nun Fire TV Stick und klicken Sie 7 Mal darauf, um die Entwickleroptionen zu aktivieren.
7. Klicken Sie auf Von unbekannten Apps installieren

8. Klicken Sie auf Downloader, um den Status auf ON zu ändern.

Damit haben Sie die FireStick-Einstellungen so konfiguriert, dass die Installation von IPTV-Smartern und anderen Drittanbieter-Apps möglich ist. Folgen Sie den nachstehenden Schritten:
9. Sie können nun die Downloader-App öffnen.
Wenn Sie diese App zum ersten Mal starten, erscheint eine Reihe von Eingabeaufforderungen. Ignorieren Sie diese, bis Sie den folgenden Bildschirm sehen
Auf diesem Bildschirm müssen Sie auf das URL-Textfeld auf der rechten Seite klicken (stellen Sie sicher, dass die Option “Home” im linken Menü ausgewählt ist), wo “http://” steht.

10. Geben Sie den folgenden Code in dieses Fenster ein: 78522
Klicken Sie auf GO
11. Warten Sie ein oder zwei Minuten, bis der IPTV Smarter auf Ihr FireStick-Gerät heruntergeladen ist

12. Wenn der Download abgeschlossen ist, führt die Downloader-App die APK-Datei aus und die Installation wird gestartet
Installieren klicken

13. Warten Sie, bis die Installation abgeschlossen ist.
14. Die Installation ist mit der Benachrichtigung über die installierte App abgeschlossen
Sie können nun auf OPEN klicken und mit IPTV Smarters loslegen
Ich empfehle Ihnen, FERTIG zu wählen, damit Sie zunächst die APK-Datei löschen können und etwas Platz auf dem FireStick-Speicher sparen

15. Wenn Sie oben auf FERTIG geklickt haben, befinden Sie sich wieder auf der Oberfläche des Downloaders
Klicken Sie auf Löschen

Großartig! Sie haben jetzt die IPTV Smarters App auf dem FireStick.
Starten Sie IPTV Smarters auf dem Firestick, indem Sie entweder zum Abschnitt “Ihre Apps und Kanäle” gehen oder die Home-Taste gedrückt halten und dann auf dem nächsten Bildschirm Apps auswählen.

Scrollen Sie nach unten und Sie werden sehen, dass die App am unteren Rand erscheint.

Beim ersten Start werden Sie aufgefordert, den Nutzungsbedingungen zuzustimmen. Klicken Sie einfach auf die Schaltfläche Akzeptieren.

Sobald dies geschehen ist, werden Sie aufgefordert, einen Benutzer hinzuzufügen. Klicken Sie dazu einfach auf die Schaltfläche Benutzer hinzufügen.

klicken Sie auf “Add User” und dann auf “Anmelden mit Xtream Codes API“.

In diesem Schritt wählen Sie im ersten Feld einen beliebigen Namen, zum Beispiel “IPTV Xtream”. Im zweiten und dritten Feld geben Sie den “Benutzernamen” und das “Passwort” Ihres M3U-Anschlusses sowie die Server-URL ein, die Sie ebenfalls auf Ihrem M3U-Anschluss finden.
Klicken Sie nun auf “Add User“, um zum nächsten Abschnitt zu gelangen.

Warten Sie einige Sekunden.

Klicken Sie nun auf das Symbol “Live TV“, das in der Abbildung mit einem roten Pfeil dargestellt ist.

Wählen Sie nun die Sendergruppe aus, die Sie sehen möchten, und fahren Sie mit dem nächsten Abschnitt fort.

Klicken Sie nun auf den Namen des Senders und doppelklicken Sie dann auf den kleinen Bildschirm, um ihn in den Vollbildmodus zu verwandeln.

Um EPG hinzuzufügen, müssen Sie keine EPG-Url hinzufügen, klicken Sie einfach auf “EPG installieren“.